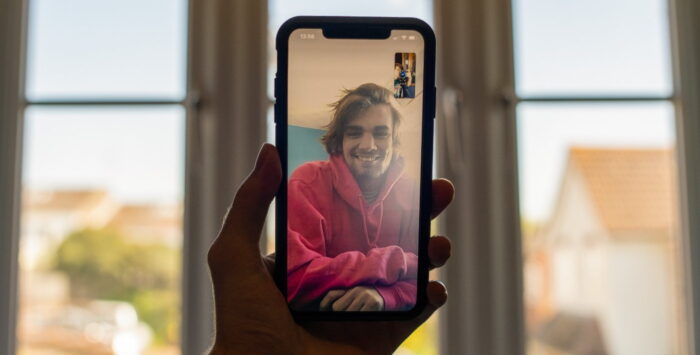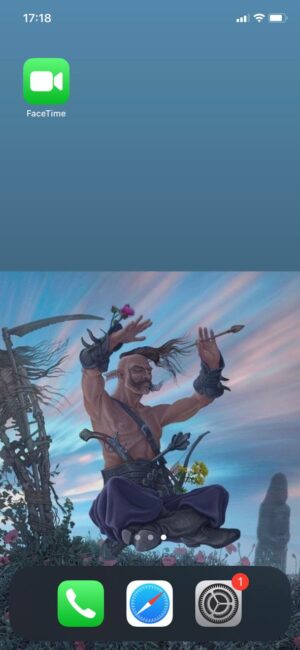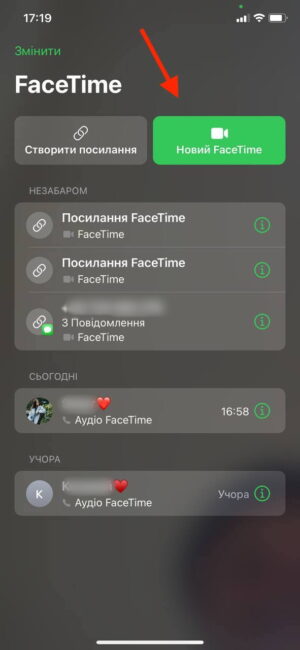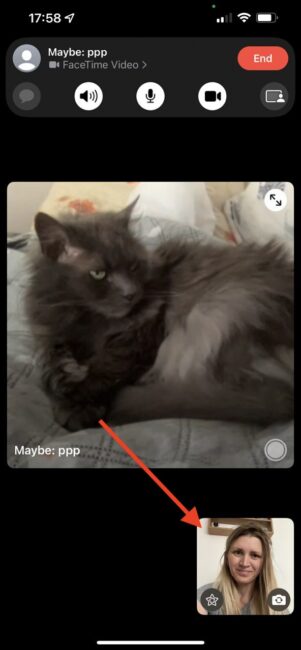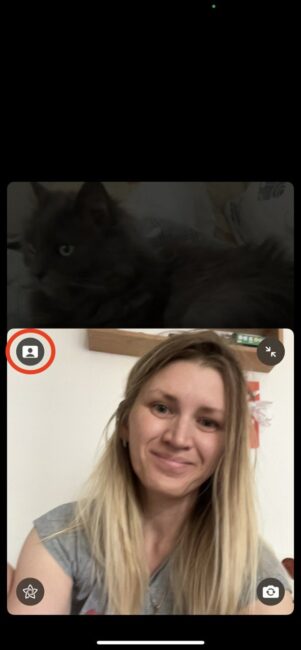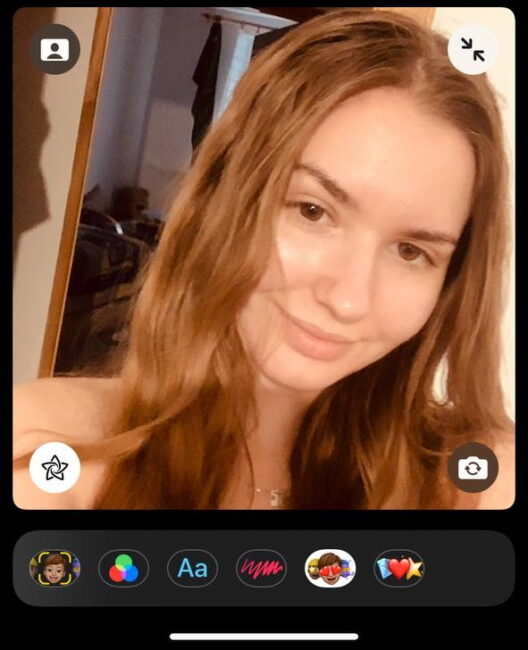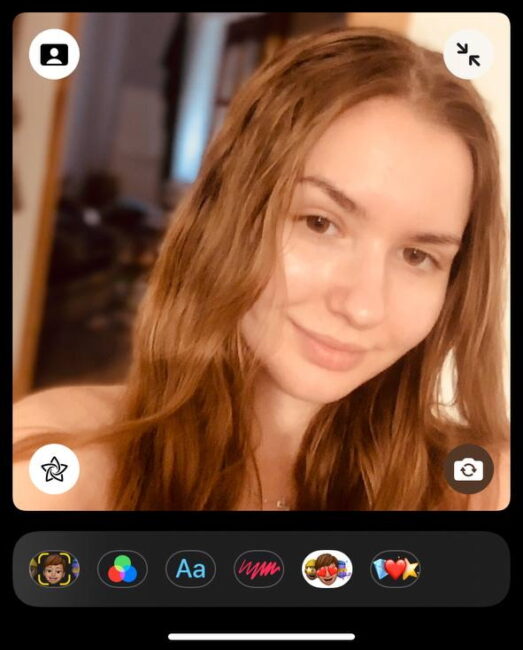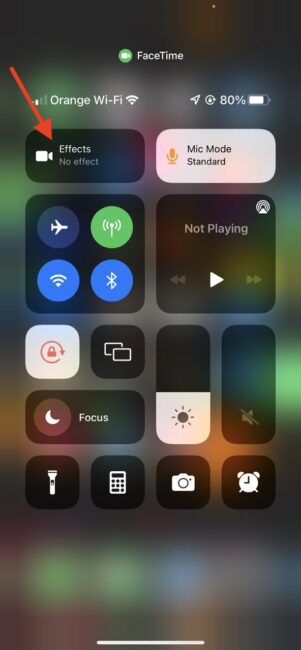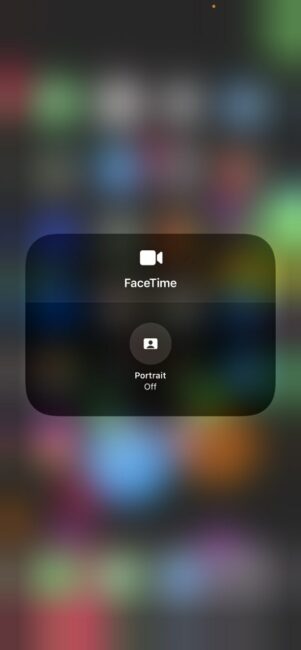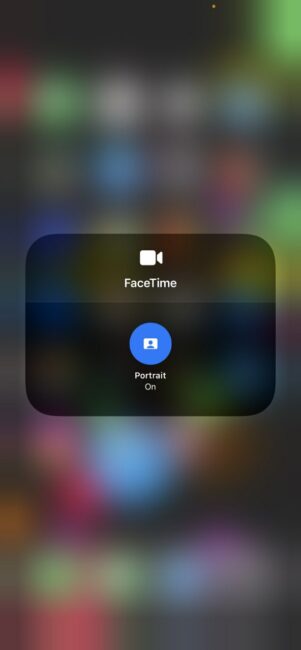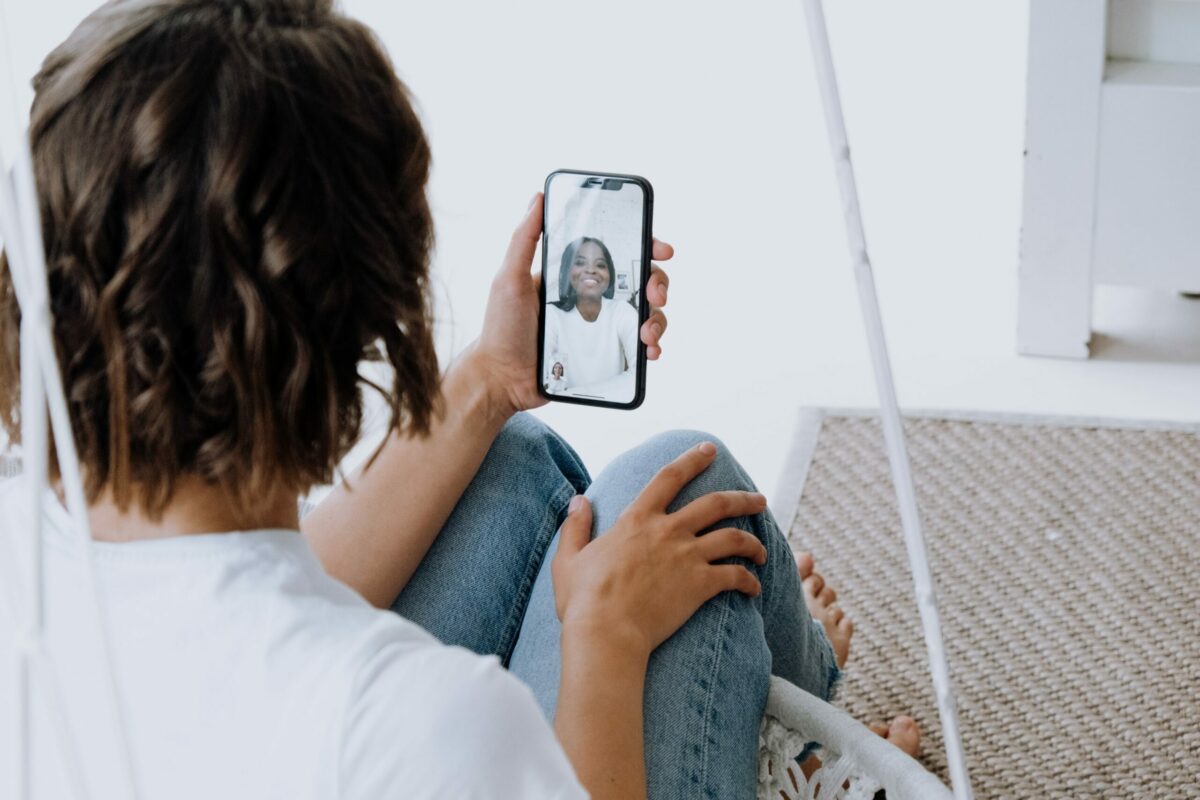Ако имате иОС 15 или новији, можете да користите портретни режим када разговарате на ФацеТиме-у. Портретни режим побољшава осветљење, изглађује црте лица и генерално вам помаже да изгледате боље и светлије, а може и да замагли позадину.
Многи од нас већ дуго користе видео позиве да би остали у контакту са пријатељима и породицом. иПхоне нуди згодну и популарну функцију "видео ћаскања" - ФацеТиме. Почевши од иОС-а 15, и ви сте можете користити ФацеТиме на другим уређајима, не само из Apple, користећи веб везу.
Да ли сте се икада нашли у ситуацији да не желите да други људи виде шта је иза вас током видео позива? У иОС-у 15 постало је могуће користити портретни режим током ФацеТиме позива, који вам омогућава да замутите позадину током разговора. Такође ради у другим апликацијама за видео позиве као што су Skype или Гоогле Меет.
Који уређаји могу да користе ФацеТиме портретни режим?
Пре него што покушате да користите портретни режим да замутите позадину током ФацеТиме позива, требало би да знате да је ова функција доступна само на одређеним моделима уређаја. ФацеТиме-ова функција портретног режима је тренутно доступна на iPhone і iPad са А12 Биониц процесорима или новијим. Али не брините, то је веома дуга листа! Ево свих иПхоне и иПад модела који могу да користе портретни режим у ФацеТиме-у:
иПхоне:
- иПхоне КСС
- иПхоне КСС Мак
- иПхоне КСР
- иПад КСНУМКС
- иПхоне КСНУМКС Про
- иПхоне КСНУМКС Про Мак
- иПхоне 12 мини
- иПад КСНУМКС
- иПхоне КСНУМКС Про
- иПхоне КСНУМКС Про Мак
- иПхоне СЕ (2020)
- иПхоне 13 мини
- иПад КСНУМКС
- иПхоне КСНУМКС Про
- иПхоне КСНУМКС Про Мак
- иПхоне СЕ (2022)
Са сигурношћу се може претпоставити да ће предстојећи иПхоне 14 такође омогућити коришћење портретног режима у ФацеТиме-у и другим видео позивима.
iPad:
- иПад Аир (3. генерације)
- иПад Аир (4. генерације)
- иПад Аир (5. генерације)
- иПад мини (5. генерација)
- иПад мини (6. генерација)
- иПад Про 11 инча (2018 и новији)
- иПад Про 12,9 инча (2018 и новији)
- иПад (8. генерација)
- иПад (9. генерација)
- иПад Про (2021)
Сада, без даљег одлагања, ево како да користите портретни режим у ФацеТиме-у на иПхоне-у и иПад-у.
Како активирати портретни режим током ФацеТиме позива
- Покрените ФацеТиме на свом иПхоне-у или иПад-у.
- Упутите ФацеТиме позив било ком од својих контаката.
- Кликните на Гледајте свој видео у доњем десном углу. Ово ће га повећати и показати вам све доступне опције.
- Кликните на дугме Портраит Моде (икона малог човека) у горњем левом углу.
Заправо, то је све што треба да знате о томе како да користите портретни режим у ФацеТиме-у на иПхоне-у и иПад-у. Када је укључен портретни режим, све иза вас ће бити замућено током ФацеТиме позива, тако да други неће моћи да виде вашу собу, фотографије на зиду или друге личне ствари. Чак и претрпана соба изгледа боље ако је испрана како би се створила мека и удобна позадина. Ево поређења:
Како користити Контролни центар за пребацивање ФацеТиме портретног режима
Други начин за приступ прекидачу портретног режима је коришћење Контролног центра.
- Покрените ФацеТиме на свом иПхоне-у или иПад-у.
- Упутите ФацеТиме позив било ком од својих контаката.
- Омогући контролни центар:
• На уређају са Фаце ИД-ом или без дугмета Хоме, превуците надоле од горњег десног угла екрана.
• На Тоуцх ИД уређају са тастером Хоме, превуците нагоре од центра дна екрана.
• У горњем левом углу Контролног центра видећете опцију „Видео ефекат“. - Додирните или притисните и држите видео да бисте проширили мени.
- Окрените прекидач портретног режима на ОН.
Портретни режим ће радити са било којом апликацијом за видео позиве
Као што је већ поменуто, ако не користите ФацеТиме, у иОС 15 и иПадОС 15 функција портретног режима није ограничена на „Аппле“ звоно. Можете користити опцију у другим програмима као што су Skype, Зоом, Гоогле Меет, ВхатсАпп и други. Можда ћете морати да користите Контролни центар да бисте прешли на портретни режим ако апликација нема дугме за активирање позива.
Прочитајте такође:
- Како да решите проблем са ФацеТиме-ом на иПхоне-у и иПад-у
- Како уређивати видео записе на иПхоне-у и иПад-у
- Упутства: Како пренети фотографије са Мац-а на иПхоне
Можете помоћи Украјини да се бори против руских освајача. Најбољи начин да то урадите је да донирате средства Оружаним снагама Украјине путем Савелифе или преко званичне странице НБУ.