Да ли сте купили нови лаптоп или рачунар са Виндовс 11? Данас ћемо вам дати неколико важних савета о томе како да га правилно подесите.
Сва подешавања и тестирање су обављени на лаптопу Huawei МатеБоок 14с, које је представништво љубазно обезбедило Huawei у Украјини.
Куповина новог рачунара или лаптопа није само неколико кликова на Интернету или одлазак у продавницу. Такође ћете морати да водите рачуна о правилном подешавању новог уређаја.
Не купујете сваки дан нови рачунар или лаптоп. Наравно, нови уређај ће бити бржи и ефикаснији од претходног. У случају лаптопа, нови хардвер ће бити много лакши, квалитетнији и продуктивнији од старог лаптопа или рачунара. Међутим, куповина рачунара није ограничена на процес куповине. Такође је потребно правилно конфигурисати нови уређај и пренети потребне програме и датотеке. Ово је такође добра прилика да се решите нереда који се вероватно појавио након неколико година коришћења вашег старог уређаја. Врло често, након куповине новог лаптопа, не баш искусни корисници замоле некога кога познају да га прилагоди, иако то могу и сами. Верујте ми, то уопште није тешко, али биће потребно доста времена, али ћете свој тек купљени рачунар или лаптоп конфигурисати са Виндовс 11 баш онако како желите, према вашим захтевима и по свом укусу.
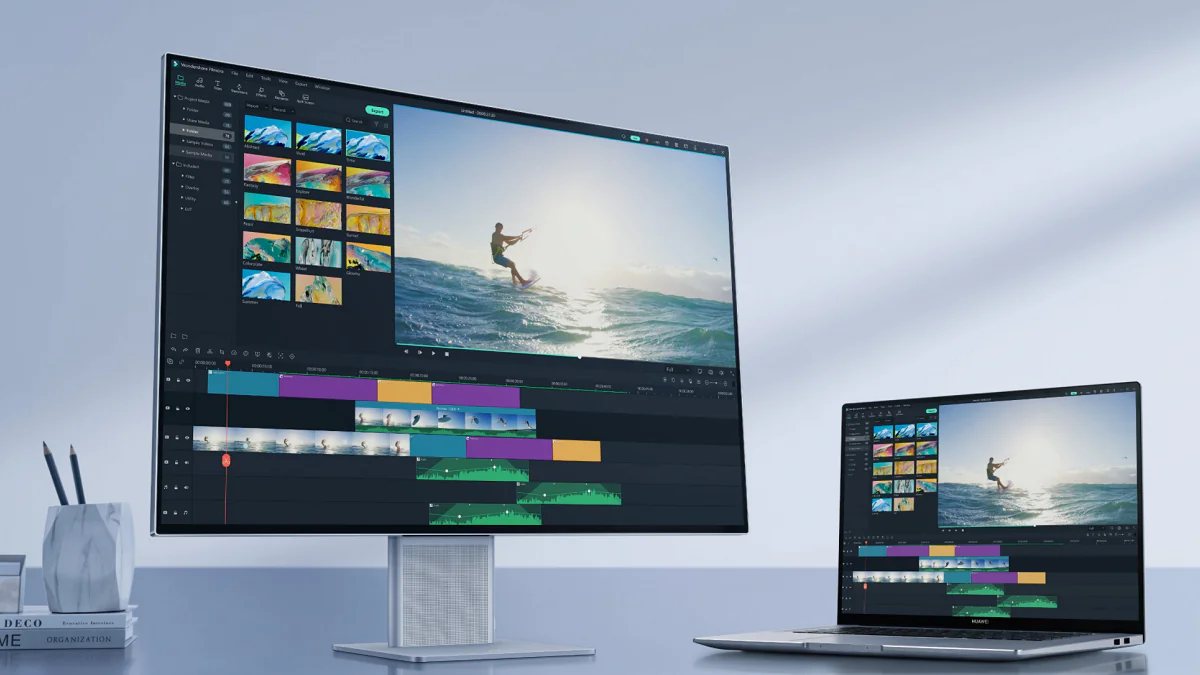
Наравно, ваш нови рачунар неће имати све програме које сте навикли да користите, а неће ни сва подешавања бити онаква каква вам се свиђају, па ћемо вам објаснити како да инсталирате програме и преузмете датотеке. Такође је важно обратити пажњу на резервне копије како се у случају квара хард диска не би изгубили сви ваши лични подаци и датотеке.
Зато не губимо време и почнимо.
Прочитајте такође: Виндовс 11 је званично представљен: Све што треба да знате
Прво лансирање лаптопа
Чак и ако сте напредни корисник и већ сте неколико пута покренули нови лаптоп са Виндовс 10, ипак би требало да прочитате овај одељак. Чињеница је да компанија Microsoft радикално променио почетну конфигурацију уређаја са Виндовс 11.
Када први пут покренете, дочекаће вас нови интерфејс за почетно подешавање, чак и његова позадина се променила – сада је бела са плавим дугмадима за избор конфигурације. Од самог почетка, потребно је изабрати своју регију становања - на пример, Украјину. Након тога, од вас ће бити затражено да изаберете распоред тастатуре. Овде можете изабрати све језике који су вам потребни или оставити само енглески као подразумевани, односно кликните Госпођица.
Затим ће систем понудити избор бежичне мреже. Важно: Ако је ваш рачунар или лаптоп повезан на жичану Интернет мрежу, уређај ће се аутоматски повезати на мрежу. Ако више волите Ви-Фи везу, изаберите своју мрежу на листи и унесите лозинку. Након неког времена, лаптоп ће се придружити вашој Ви-Фи мрежи и наставићемо са подешавањем.
Ако имате Виндовс 11 Про, следећи корак ће од вас тражити да изаберете да ли је ваш уређај за личну употребу или припада вашој компанији. Наравно, требало би да изаберете опцију Прилагодите за личну употребу.
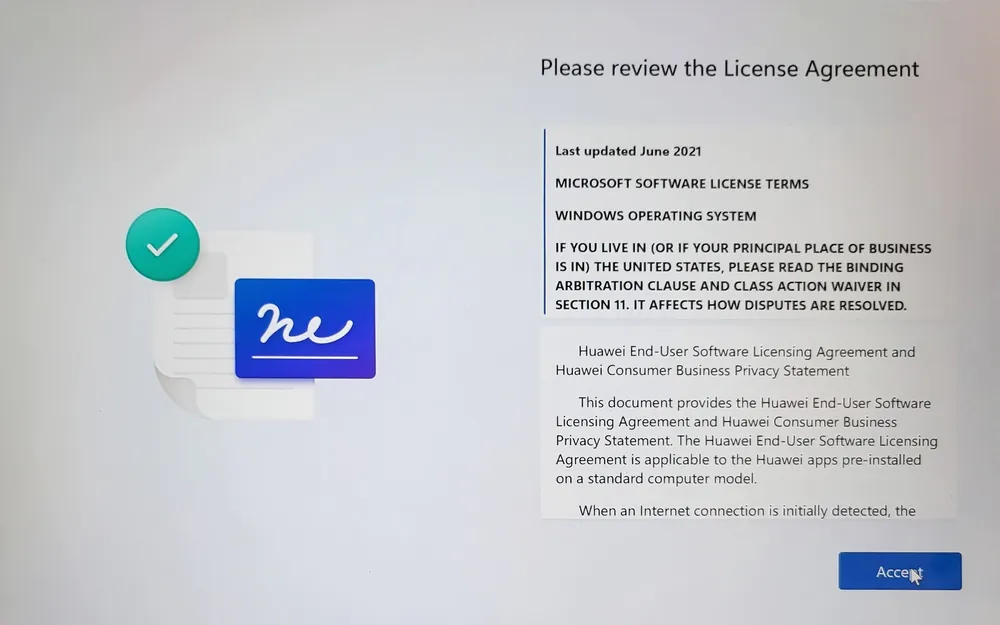
Затим морате да доделите име свом лаптопу. Овде треба имати на уму да име не сме да садржи више од 15 знакова и да се не могу користити бројеви и специјални знакови. Имајте на уму да овај корак можете прескочити. Међутим, препоручујемо да и даље подесите назив уређаја како би га било лакше идентификовати на мрежи и у одељку уређаја на налогу Microsoft.
Затим морате да унесете и потврдите своју адресу е-поште да бисте креирали локални налог.
Важно: Ако користите Виндовс 11 Хоме, морате користити налог Microsoft да бисте подесили свој први кориснички налог. Само корисници оперативног система Виндовс 11 Про имају право да користе адресу е-поште из услуге поште треће стране, као што је Гмаил, за креирање локалног налога.
Затим морате креирати ПИН код за пријаву на систем. Ово је скуп од 4 броја које треба запамтити. Можете да одустанете од креирања ПИН-а, али у овом случају ћете морати да унесете лозинку са локалног налога сваки пут када се пријавите.
Следећа тачка је такође веома важна. Мораћете да изаберете ставку Подесите као нови уређај, да бисте спречили синхронизацију новог лаптопа са старим уређајем. У супротном, сав непотребни отпад ће бити пренет на нови уређај из старе верзије.
Затим ћете морати да прихватите сва подешавања приватности и померите се надоле да бисте видели сва подешавања. Систем ће од вас такође затражити да одаберете како планирате да користите свој уређај да бисте добијали персонализоване рекламе, савете и препоруке. Препоручујемо да прескочите ово подешавање.
У следећој фази, требало би да изаберете ставку Чувајте датотеке само на овом рачунару, иначе ће све ваше фасцикле и датотеке бити синхронизоване са услугом ОнеДриве у облаку или другим уређајима са вашим налогом.
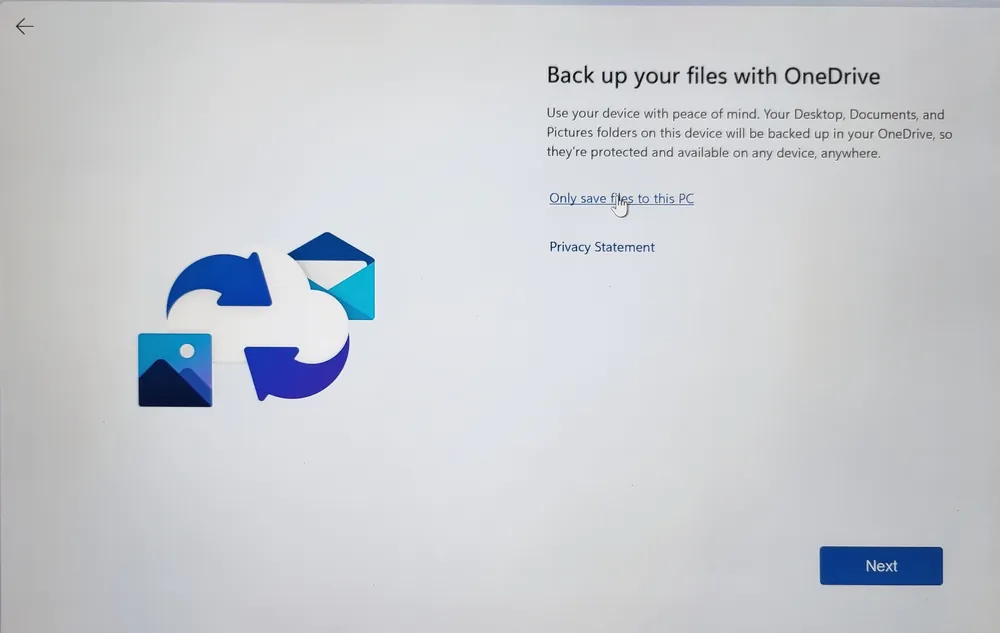
Microsoft покушава на све начине да промовише нову услугу Microsoft 365, који је заменио Оффице 365. Стога није изненађујуће што ће од вас бити затражено да инсталирате ову услугу на свој лаптоп. Наравно да можете, али само ако имате кључ за активирање Microsoft 365. Иако се то може учинити и касније. Препоручујемо да изаберете опцију Не хвала и наставите са подешавањем.
Иако ће у овом тренутку поставка бити практично завршена. Систем ће самостално припремити ваш лаптоп за рад и након неколико минута видећете радну површину Виндовс 11 са вашим подешавањима и могућностима које је поставио произвођач.
Чини се да је све већ конфигурисано и ради. У извесној мери јесте, али је веома важно предузети још неколико корака да бисте подесили нови рачунар са Виндовс 11. Слично је ономе што смо видели код Виндовс 10, иако има своје нијансе.
Прочитајте такође: 11 разлога да инсталирате Виндовс 11
Проверите да ли постоје ажурирања за Виндовс 11
Треба имати на уму да је након првог покретања лаптопа или рачунара са Виндовс 11 потребно дати још мало времена да се прилагоди себи и својим потребама.
Пре свега, препоручује се да свом новом рачунару дате неколико минута да заврши процес подешавања у позадини након првог покретања. И даље морате да проверите да ли су инсталирана најновија ажурирања система. Да бисте то урадили, притисните дугме Старт, Иди на Подешавања, где идете у секцију Виндовс Упдате. Овде треба да изаберете опцију са леве стране Провери ажурирања.
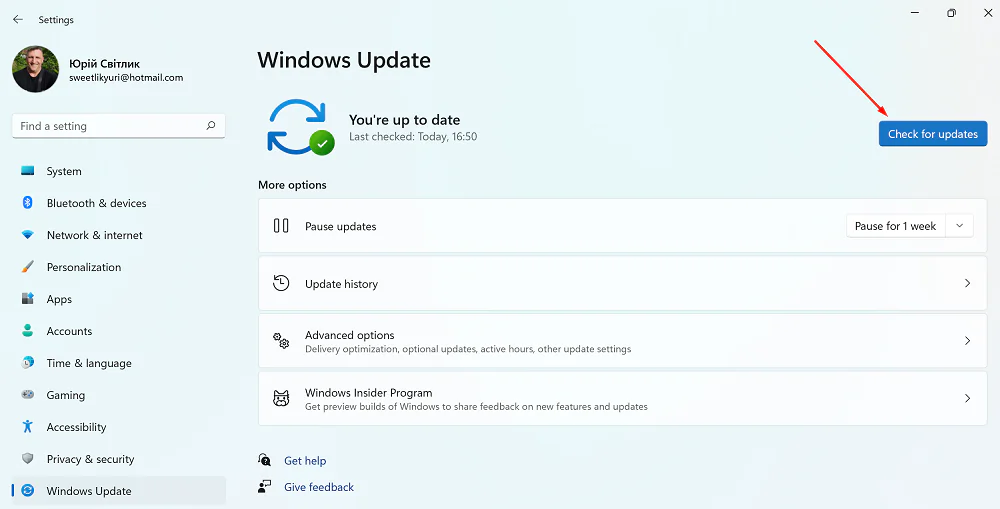
Систем ће аутоматски проверити да ли има ажурирања система и управљачких програма. Постоји велика шанса да ћете морати да преузмете и инсталирате најновије исправке за Виндовс 11. Можда ће то потрајати, али ћете бити сигурни да је лаптоп који сте управо купили добио сва потребна ажурирања оперативног система.
Систем ће понудити поновно покретање уређаја. Након што довршите ове кораке, доступна ажурирања ће се аутоматски преузети и инсталирати.
Прочитајте такође: Парадокс компатибилности уређаја са Виндовс 11
Опционо ажурирање драјвера за Виндовс 11
Иако Виндовс 11 аутоматски инсталира и ажурира управљачке програме уређаја на вашем лаптопу, ипак је вредно проверити ову опцију. Да бисте проверили, требало би да кликнете десним тастером миша на мени Старт и изаберите на листи програма Менаџер уређаја. Пред вама ће се отворити листа свих уређаја и додатака који раде на вашем лаптопу. Ако нека опрема не ради исправно, видећете жути знак узвика поред ње. Морате кликнути на овај знак. Идемо на опцију Возач, притисните ажурирање, након чега га аутоматски ажурирамо или тражимо онај који је већ доступан на нашем рачунару. Неколико минута и управљачки програм вашег уређаја је ажуриран.
Ако Виндовс 11 недостаје неки драјвер, можете да их преузмете са Виндовс Упдате. За ово поново пролазимо путем Старт-Подешавања-Виндовс Упдате, где налазимо на десној страни Додатна подешавања.
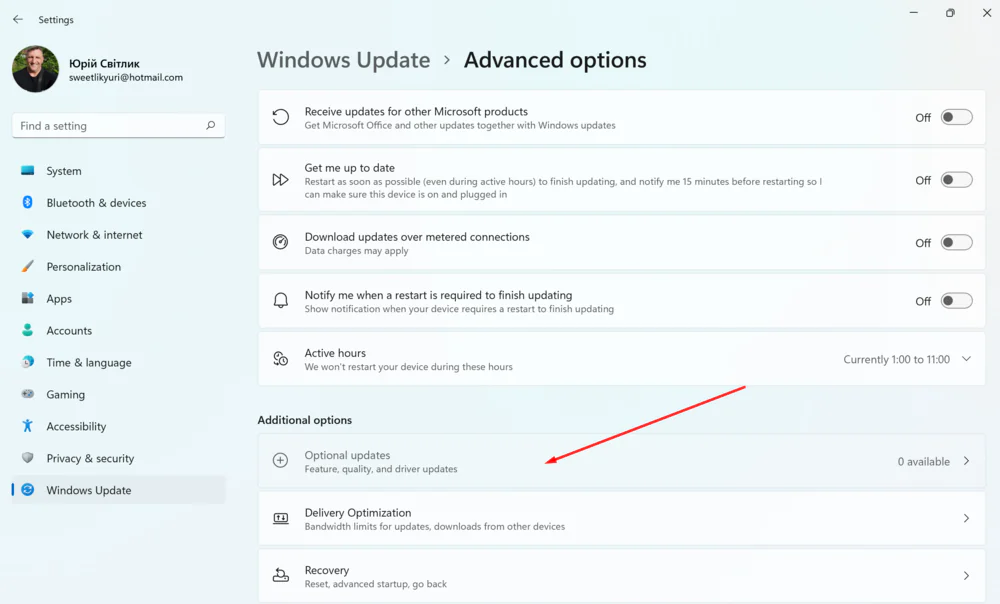
У овом одељку идемо на пододељак Опциона ажурирања, где бирамо Ажурирајте драјвере. Ако је могуће, преузмите и инсталирајте потребне драјвере.
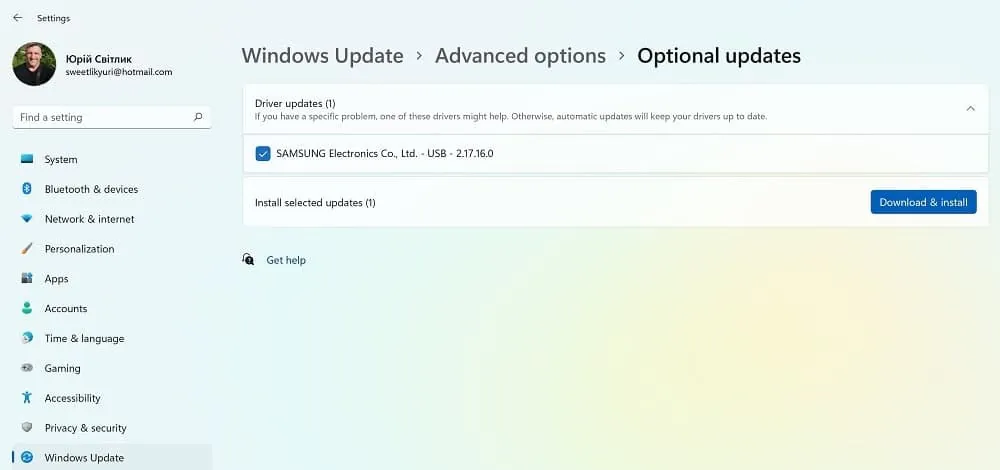
Међутим, можете прочитати више о томе како правилно ажурирати управљачке програме у оперативном систему Виндовс 11 у чланку испод.
Прочитајте такође: Како ажурирати драјвере у Виндовс 11?
Заштитите свој рачунар или лаптоп
Док ваш лаптоп преузима нова ажурирања система и драјвера, морате размишљати о заштити од вируса, нежељене поште, губитка личних података итд. Другим речима, потребно је да укључите антивирусни софтвер. ИН Microsoft Виндовс 11 има одлично решење за приватност и безбедност - сопствени антивирус, тзв Microsoft Дефендер.
Иако антивирусни програм Microsoft Дефендер увек ради у позадини, препоручује се да проверите његов статус и уверите се да има најновија ажурирања. И наравно, барем повремено проверавајте свој уређај на вирусе и претње.
Да бисте то урадили, идите на Старт-Подешавања-Приватност и сигурност. Овде са десне стране отворите одељак Виндовс безбедност, где трчи Проверите да ли постоје вируси и претње. Понекад је довољно само брзо скенирање. Антивирусни програм ће проверити све у позадини и обавестити вас о резултатима. Наравно, можете одабрати друге опције скенирања и детаљније проверити свој уређај.
Не заборавите да повремено проверавате рачунар на вирусе и друге претње, инсталирајте ажурирања ако их из неког разлога сам систем није инсталирао. У овом одељку има много занимљивих ствари. Не желим да причам о томе детаљно, јер ће то бити скоро посебан чланак.
Ако више волите антивирусни софтвер треће стране, можете га инсталирати у Виндовс 11. Затим Бранилац ће се аутоматски искључити, али чим уклоните софтвер треће стране, одмах ће се сам укључити. Он увек чува Виндовс 11. Треба напоменути да сам користио само више од 8 година Microsoft Дефендер, и ради одличан посао.
Прочитајте такође: Шта се дешава ако не могу да надоградим на Виндовс 11?
Подешавања напајања
Подешавање поставки напајања за лаптопове са Виндовс 11 је такође веома важан корак. Зависи од тога колико ће ефикасно радити батерија вашег уређаја. У оперативном систему Виндовс 11 постоји много алата, али неке од њих треба омогућити или конфигурисати.
Све што вам је потребно можете пронаћи у одељку Батерија и напајање, ако прођете стазу Старт-Параметерс-Систем. Пре свега, имаћете све информације о перформансама батерије вашег лаптопа.
Идемо директно на подешавања напајања. Прво изаберите Екран и режим спавања. Размотрите подешавања напајања батерије да бисте одредили када екран треба да се искључи, а када рачунар треба да пређе у стање мировања на батерије.
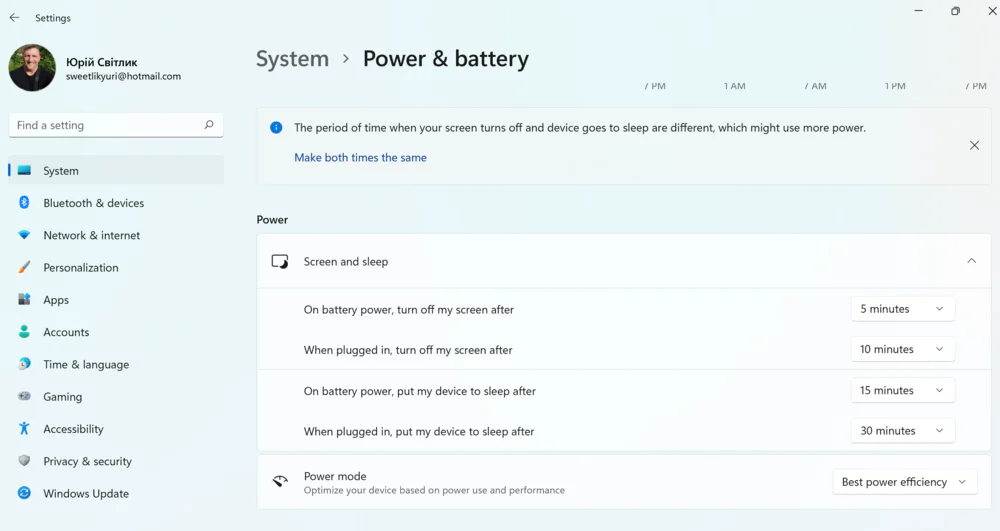
Такође можете да одредите када екран треба да се искључи и када рачунар треба да пређе у режим спавања ако је лаптоп повезан на мрежу. Након што извршите неопходне кораке, лаптоп ће искључити екран и ући у режим спавања у складу са вашим подешавањима.

Поред тога, на преносним рачунарима можете да промените подешавања напајања да бисте одредили када систем треба да укључи режим уштеде енергије да бисте уштедели још више трајања батерије. Да бисте то урадили, користите параметар Аутоматски укључите уштеду батерије када, да одредите колико кратко трајање батерије мора да буде пре него што се активира режим уштеде енергије.
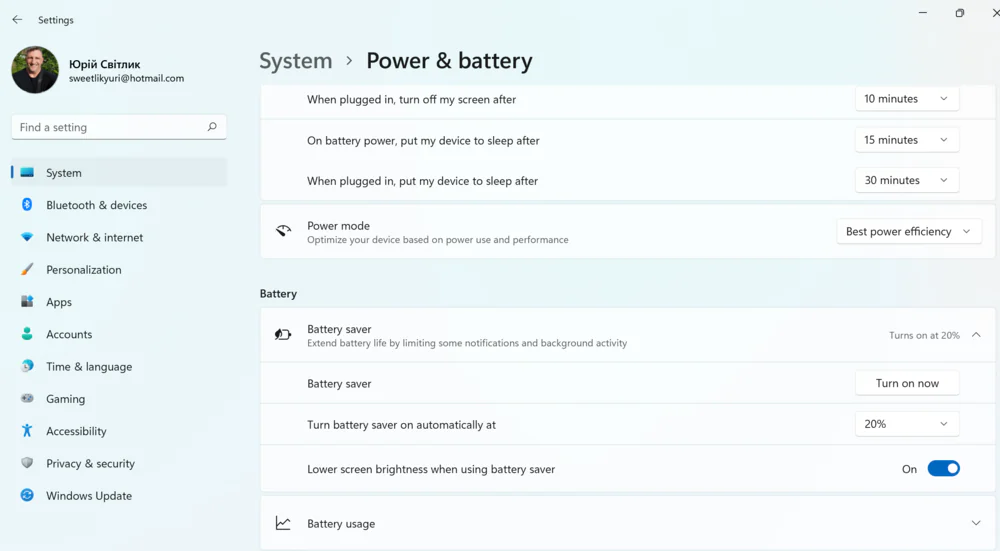
Аутоматски се поставља на 20%, али можете одабрати вредност коју желите. Такође је важно означити опције Смањите осветљеност екрана у режиму уштеде енергије да бисте уштедели још више енергије.
Функција ноћног светла је дизајниран да смањи количину плаве светлости ноћу и користи топлије боје да смањи напрезање очију и помогне вам да заспите током дугог ноћног рада.
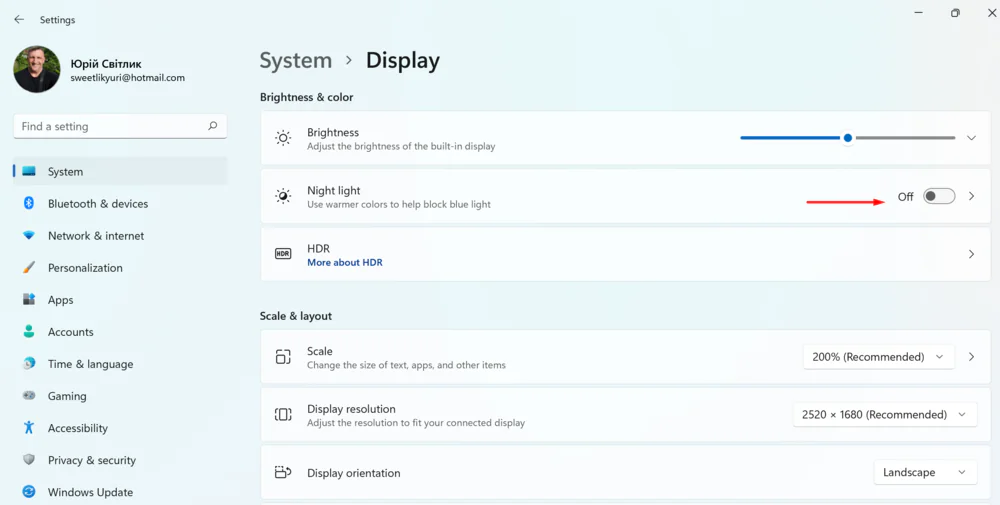
Укључити Ноћни режим можете у одељку Екран. Такође можете одабрати временски период током којег ће ваш лаптоп радити у овом режиму. Важно је подесити жељени режим интензитета, иако ја, на пример, увек верујем систему. Након свих манипулација, функција ће приказати топле боје на екрану како би се смањило напрезање очију када радите ноћу.
Прочитајте такође: Како ослободити простор на диску уређаја на Виндовс 10 и убрзати систем
Персонализујте свој уређај
За сваког од нас важно је да лаптоп не само да изгледа сјајно и да је веома продуктиван, већ и да десктоп има изглед који ми волимо. У оперативном систему Виндовс 11 постоји много алата и начина да га персонализујете.
Иако се подешавања у оперативном систему Виндовс 11 разликују од оних у његовом претходнику, као што су мени Старт и трака задатака, још увек можете да извршите многе промене у подешавањима. На пример, можете променити позадину радне површине или ажурирати интерфејс користећи тему. Такође можете да користите режим светлих или тамних боја, да прилагодите различите аспекте менија Старт, траке задатака и још много тога.

За ово, Виндовс 11 има цео одељак, који се тако зове Персонализација. Лако га је пронаћи јер је део Подешавања.
Поставили смо прилагођену позадину
Пре свега, имате опцију да промените позадину радне површине. Виндовс 11 има довољно позадинских чувара екрана да трансформише ваш лаптоп. То је прилично једноставно учинити: идите на одељак Позадина, изаберите слику која вам се допада и она ће се скоро одмах појавити на вашој радној површини. Све је лако и једноставно.
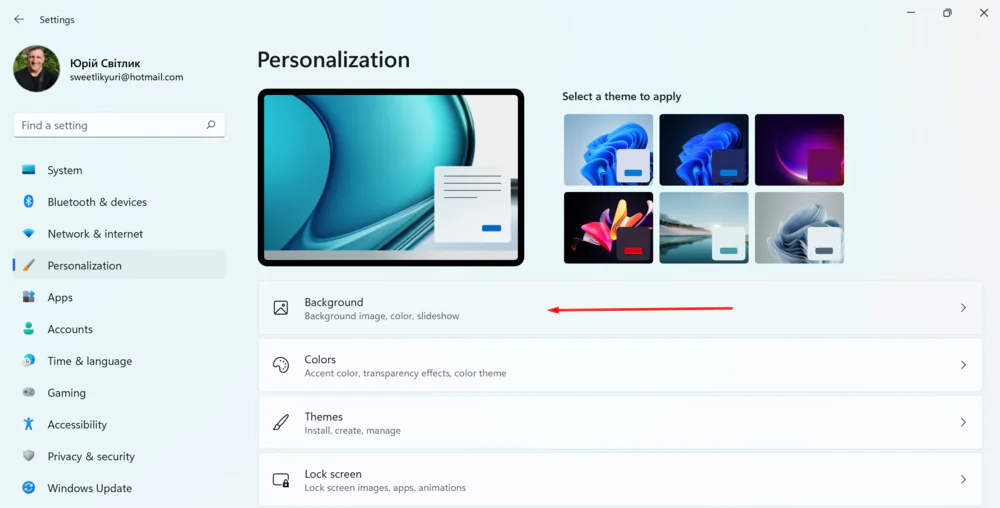
Поред тога, можете уживати у једној слици или покренути пројекцију слајдова одабраних слика или одабрати радну површину у једнобојној боји.
Такође можете поставити сопствену позадину или фасциклу са фотографијама за слајдове. Да бисте то урадили, кликните на Преглед фотографија, изаберите жељену фотографију или фасциклу, а ваша радна површина ће добити позадину вашег одмора на мору или породичну фотографију. Нема ограничења. Главна ствар је да су ове фотографије на вашем уређају.
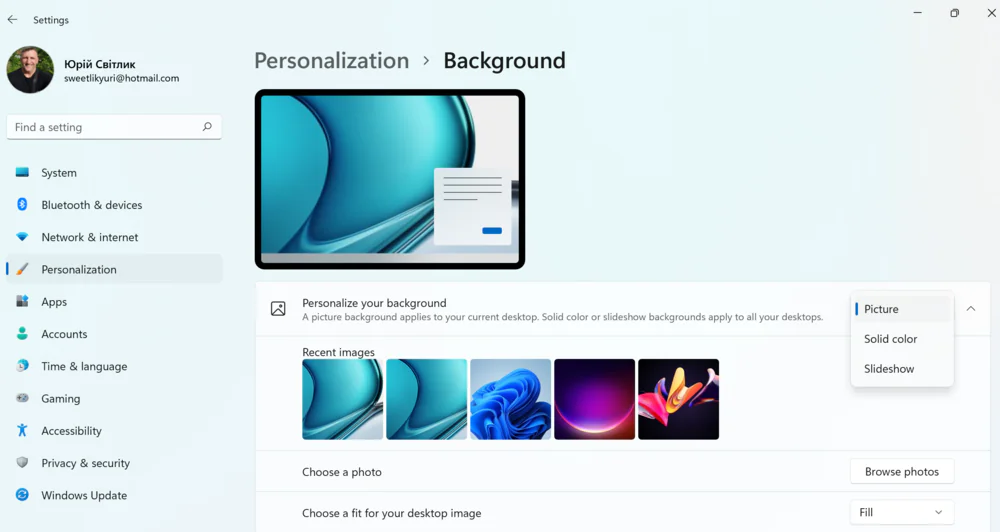
Особе са инвалидитетом могу да бирају Контрастне теме, ако постоји потреба за тим.
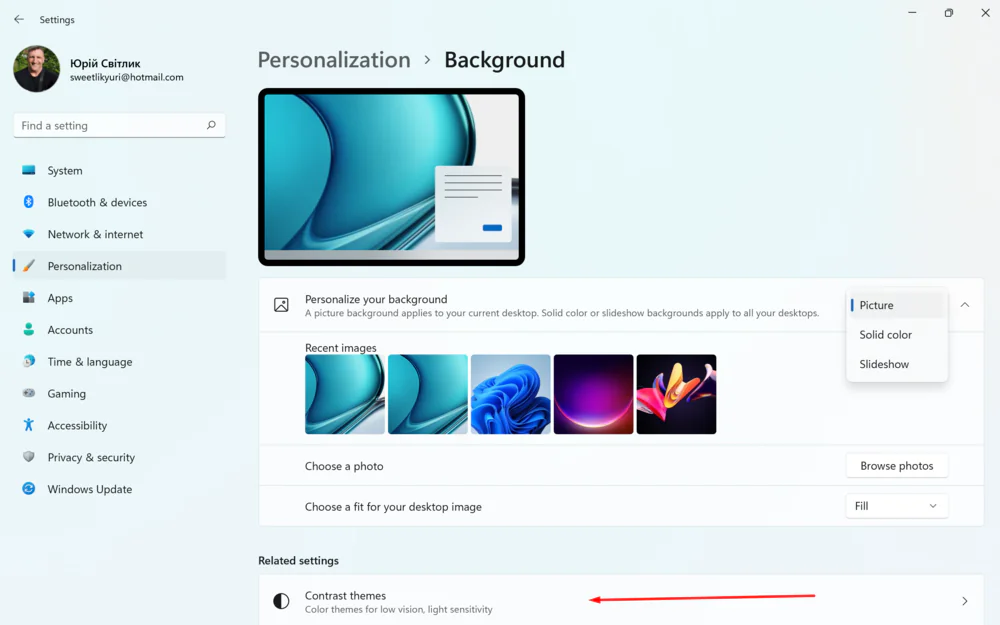
Да ли желите нову тему?
Власници Виндовс 11 уређаја имају невероватну опцију да промене тему оперативног система. Другим речима, мењате не само позадину радне површине, већ и стандардни звук, боју скринсејвера и траке задатака, чак можете променити и курсор миша.
За ово постоји посебан одељак Теме. Управо овде постоје готове теме за интерфејс Виндовс 11. Само изаберете ону која вам се свиђа, кликнете на њу и она аутоматски постаје тема за ваш лаптоп. Можете самостално да подесите звук и пратњу боја теме.
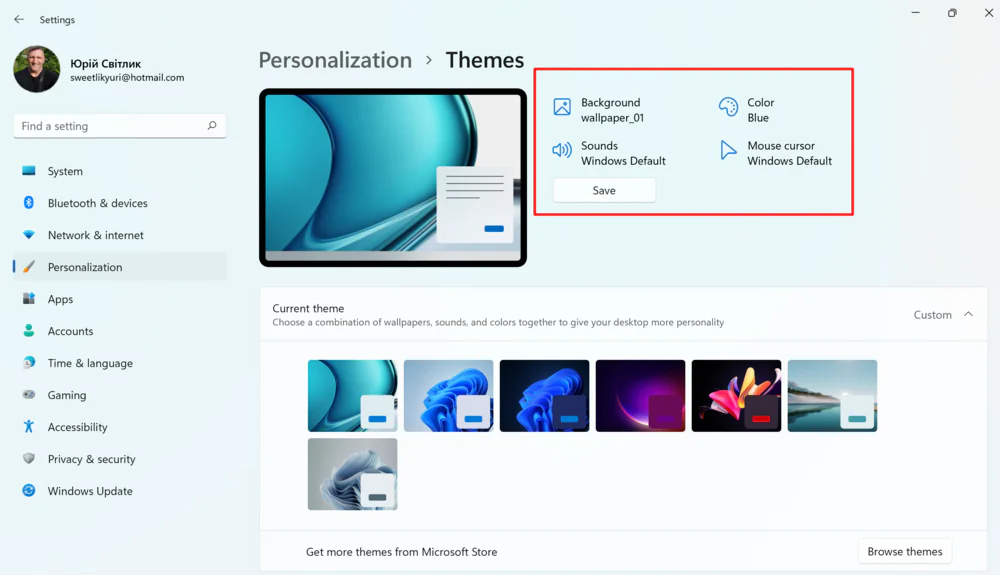
Ако вам теме у овом одељку нису довољне, можете их преузети из продавнице Microsoft. Кликните на Прегледајте теме и нађите се у продавници, где ће вашој пажњи бити понуђене многе занимљиве теме за интерфејс.
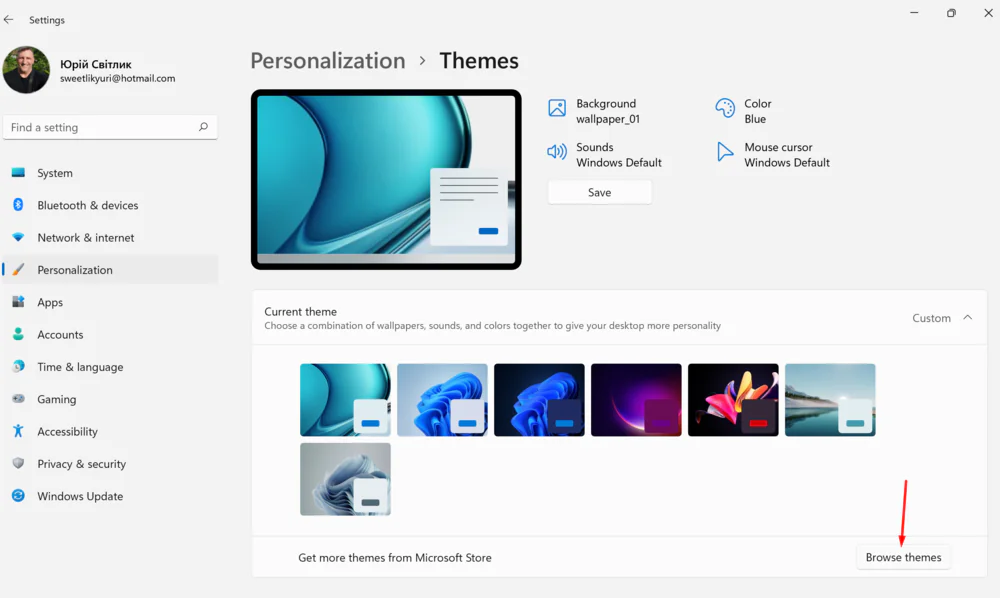
Изаберите онај који вам се свиђа и преузмите га. Она ће одмах бити у секцији Теме, одакле можете да га инсталирате на свој лаптоп. Имајте на уму да нису све теме у продавници Microsoft може бити бесплатно.
Додајте још боја
Наравно, Виндовс 11 има два режима боја за прилагођавање, укључујући светлосни режим (подразумевани) који добро функционише током дана и тамни режим који користи шему тамних боја која је боља за услове слабог осветљења. Лако их је омогућити у одељку Боје. Изаберите жељени режим и систем ће одмах добити потребна подешавања.
Постоји и прилагођени режим који вам омогућава да изаберете режим боје за програме и систем одвојено. ИН Кориснички режим такође имате могућност да се мало поиграте са бојама, палета боја овде је заиста импресивна. Свако ће пронаћи своју боју, а ако то није довољно, чак и сами можете изабрати жељену нијансу.
Прочитајте такође: Како се вратити са Виндовс 11 на Виндовс 10?
Прилагодите закључани екран
Ако желите да прилагодите закључани екран по свом укусу, ово је такође прилично лако учинити. Само идите у одељак Закључавање екрана. Овде можете изабрати која ће слика бити на закључаном екрану. Постоји избор слика из Виндовс-а, пројекција слајдова, а можете поставити сопствену слику.
Такође можете изабрати које информације ће бити приказане Закључавање екрана. То може бити календар, пошта, време, Ксбок Цомпанион, 3Д модели или ништа.

Ако желите да користите Опције чувара екрана, популаран од Виндовс КСП-а, само изаберите Сцреенсавер и прилагодите га свом укусу.
Прочитајте такође: Виндовс 11: Преглед важних иновација за играче
Конфигуришемо мени Старт
Сигуран сам да сте када сте га први пут укључили приметили да се у оперативном систему Виндовс 11 дугме Старт и цео панел налазе у центру екрана. Ово је највећа визуелна промена у новом оперативном систему. Али постоји могућност да све поставите у леви, познати део екрана.
Такође можете прилагодити сам Старт мени, бавити се иконама на траци задатака. О свему овоме сам писао у посебном чланку, тако да не желим да се фокусирам на то овде. Ако сте заинтересовани, прочитајте чланак испод.
Прочитајте такође: Све о ажурираном менију Старт у оперативном систему Виндовс 11
Како инсталирати и конфигурисати програме у Виндовс 11
Виндовс 11 има скоро све потребне програме за рад, забаву и комуникацију. Сви имамо различите захтеве за апликације, међутим, генерално су нам потребне исте основне апликације и конфигурација. На пример, свако има претраживач који волите: Гоогле Цхроме, Мозилла Фирефок, Опера, Microsoft Едге или други. Ако користите рачунар за рад у школи или у канцеларији, можда ћете морати да инсталирате Оффице програме. Можда ћете такође морати да подесите програм за е-пошту за управљање свим вашим имејловима.

Можете да инсталирате свој омиљени програм или апликацију да би радила баш као што је била у оперативном систему Виндовс 7/10. Нема ограничења, иако све зависи од провајдера вашег програма или апликације. Већина њих је већ пронашла свој пут и објавила нове верзије компатибилне са Виндовс 11. Иако постоје неке нијансе, о којима ћемо говорити у наставку.
Подесите подразумевани претраживач
Виндовс 11 сада долази са новом верзијом Microsoft Едге и Microsoft покушава да промовише свој претраживач. Иако је то заиста један од најбољих претраживача за кориснике Виндовс-а, ипак можете да користите други програм као што је Гоогле Цхроме или Фирефок. Мада, то треба препознати у новом ОС Microsoft учинио је процес подешавања подразумеваног претраживача мало компликованијим. Хајде да погледамо Гоогле Цхроме као пример.
Нећемо се задржавати на процедури преузимања и инсталирања претраживача, већ ћемо одмах прећи на процедуру подешавања подразумеваног претраживача:
- Да бисте то урадили, кликните Старт, улазимо у Подешавања у одељку Програми. Отварамо десно Подразумевани програми.
- Изаберите претраживач који желите да користите као нови подразумевани претраживач у оперативном систему Виндовс 11. На пример, гоогле цхроме.
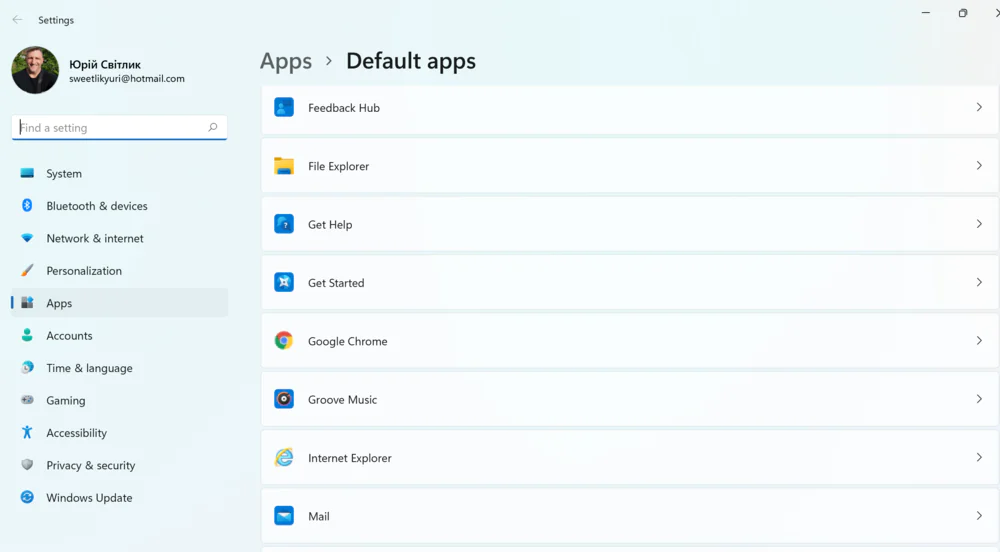
- Идите на опцију .хтм. Наравно, систем ће вам топло препоручити да га користите Microsoft Едге, али ви бирате опцију Пребаците свеједно и поставите га као подразумевани претраживач гоогле цхроме.
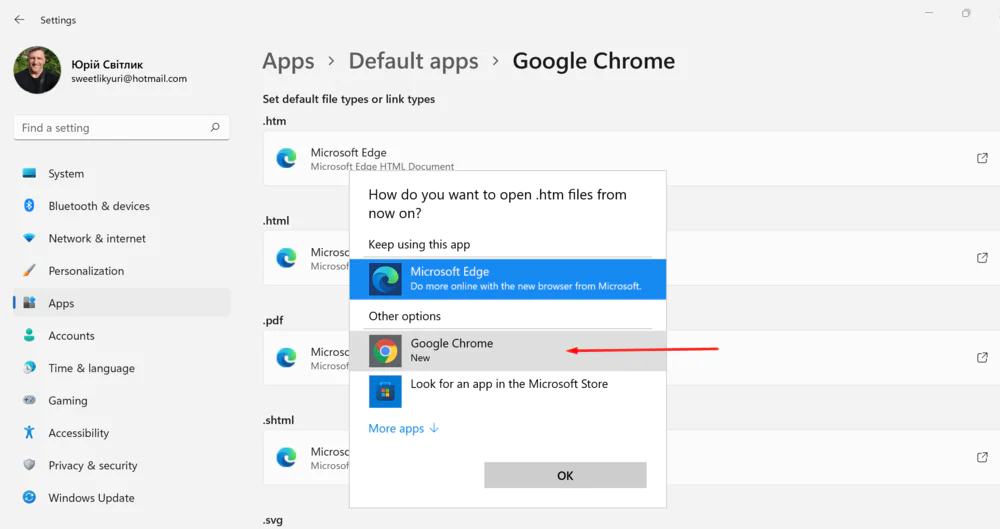
- Али то није све. Сличне радње се морају извршити за следеће типове датотека или веза:
- Хтмл.
- Пдф.
- .схтмл
- .свг
- .вебп
- .кхт
- ФТП
- ХТМЛ-
- ХТТПС
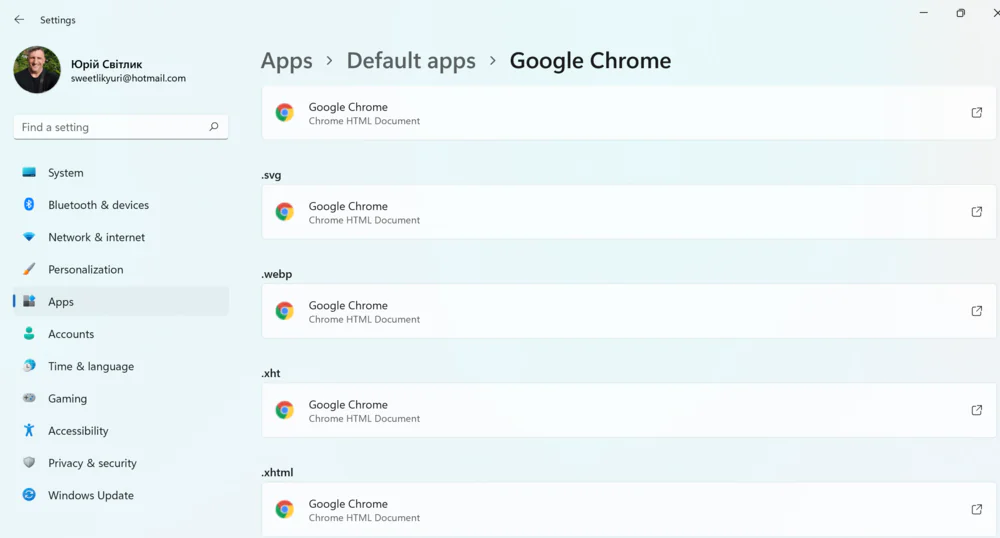
- (Не нужно): Изаберите сваки од преосталих типова и подесите подразумевани претраживач по свом избору.
Након довршетка ових корака, изабрани претраживач ће постати нови подразумевани систем у оперативном систему Виндовс 11.
Прочитајте такође: Виндовс 11: Шта вас је највише импресионирало након повратка међу првих десет?
Виндовс 11 програм за пошту
Вреди напоменути да програм за пошту Microsoft Outlook је један од најповољнијих на тржишту. Подржава скоро све познате услуге поште. Плава коверта програма за пошту ће највероватније већ бити на траци задатака. Ако не, лако је пронаћи у менију Старт. Отворите га, кликните на крст Додајте налог. Апликација можда већ приказује листу налога доступних на систему. Ако је ваш налог наведен, можете га изабрати за брзо подешавање.
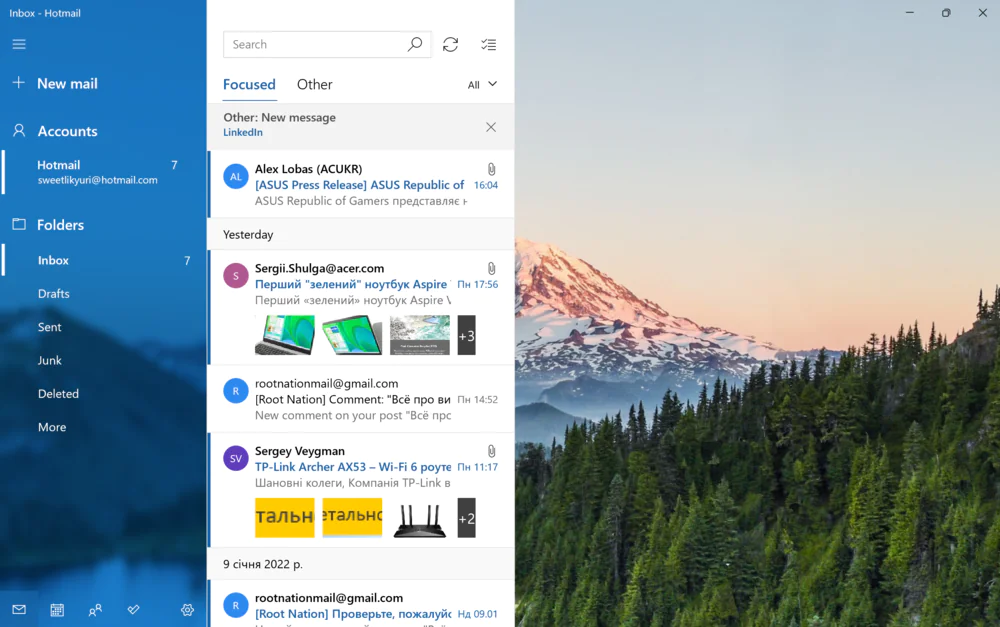
Отворите свој налог и све потребне поруке ће већ бити на вашем лаптопу. Ако желите да додате или избришете налог, кликните на зупчаник у доњем левом углу и изаберите Управљање налогом.
Притисните Додајте налог и унесите потребну адресу е-поште и лозинку. За минут, нови налог ће бити доступан у програму за пошту Виндовс 11. Број налога није ограничен.
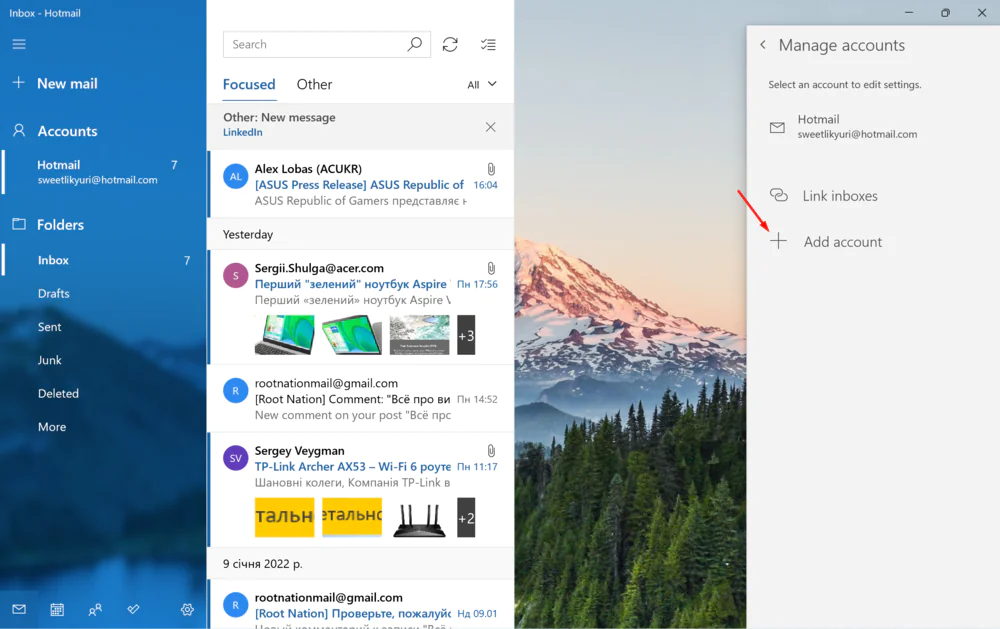
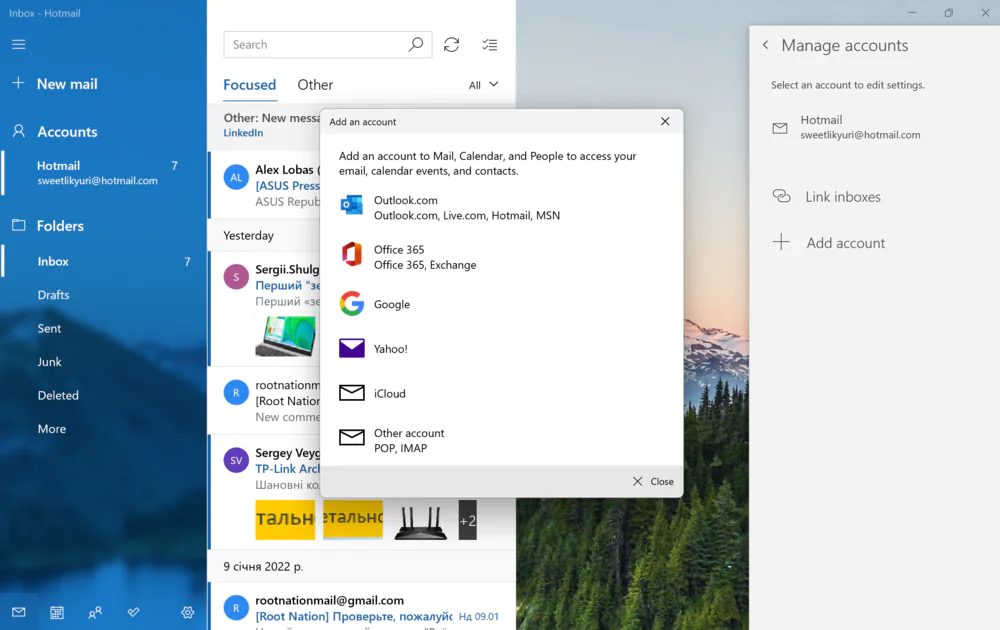
Када довршите ове кораке, ваш налог ће почети да синхронизује вашу е-пошту и догађаје у календару са апликацијом Календар.
Правимо пуну резервну копију у оперативном систему Виндовс 11
Препоручујемо вам да направите потпуну резервну копију вашег новог система. Ово ће вам помоћи да вратите рачунар након могућег хардверског квара, напада злонамерног софтвера или оштећења датотеке.
Можете користити многе доступне софтверске производе трећих страна. Међутим, Виндовс 11 и даље има могућност да користи познату алатку за прављење резервне копије системске слике, која вам омогућава да направите потпуну резервну копију на спољној меморији која се може искључити и сачувати на безбедном месту. Треба напоменути да званично Microsoft је престала да подржава функцију резервне копије, али је и даље доступна за креирање привремене пуне резервне копије.
Хајде да ближе погледамо ову функцију. Можете га наћи у старом добру Контролне табле, који се лако отвара Посхук (може се видети близу дугмета Старт).
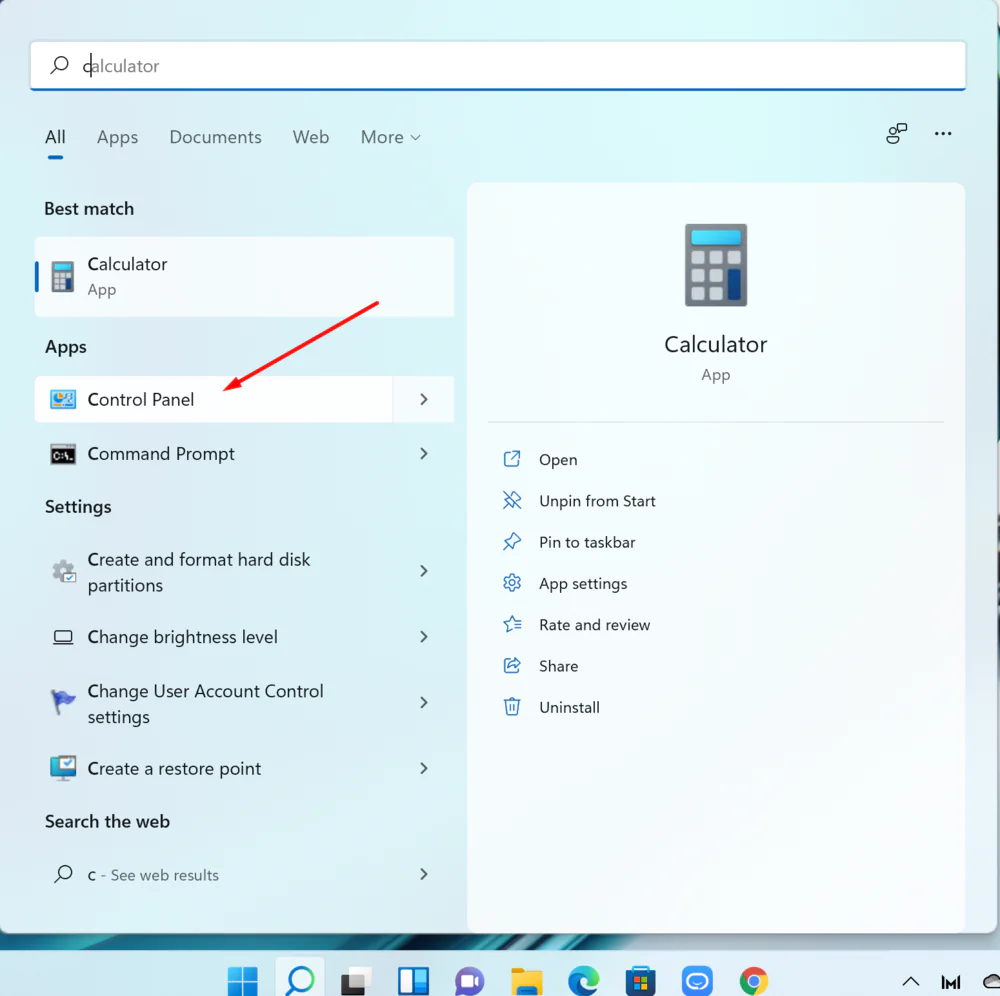
Отварамо Контролна табла, идемо у одељак Систем и безбедност, где налазимо Прављење резервних копија и враћање. Изаберите са леве стране Направите слику система. Виндовс ће вам понудити да га сачувате на чврстом диску лаптопа или на спољном диску. Ипак, препоручујемо да користите екстерни диск како бисте га касније могли користити без обзира на пад система. Пратите упутства и након неког времена имаћете спремну слику система.
Праћење ових корака ће направити потпуну резервну копију свега на вашем примарном чврстом диску. Када се процес заврши, искључите екстерни диск и чувајте га на безбедном месту.
Иако је ово згодан алат, треба да запамтите да промене можете вратити само на последњу резервну копију. Апликације, датотеке и подешавања који су већ додати након прављења резервне копије неће бити укључени у процес враћања.
Поред тога, треба напоменути да је функција прављења резервних копија и враћања дизајнирана да врати цео систем, а не појединачне датотеке. Ако вам је потребна ажурна резервна копија ваших датотека, требало би да користите друга решења, као што је ОнеДриве, на пример, за прављење резервних копија датотека у облаку или Историја датотека, која је још увек доступна у оперативном систему Виндовс 11.
Наравно, некоме се може учинити да ће све наведене манипулације одузети превише времена и захтевати стрпљење, али уложени труд ће вам помоћи да рационално и безбедно користите свој нови Виндовс 11 уређај.
Прочитајте такође:

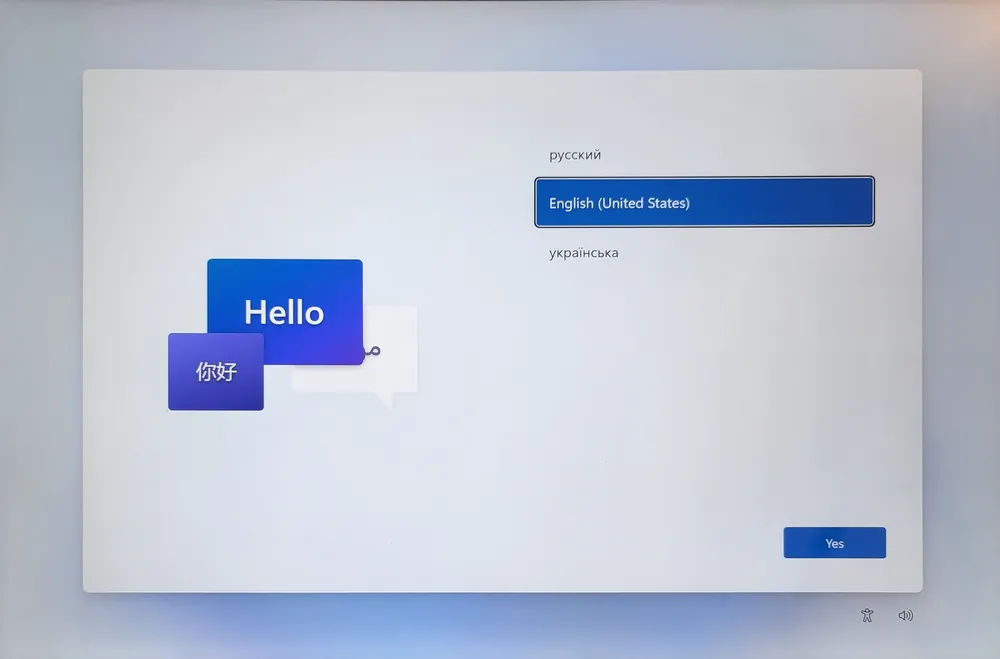



















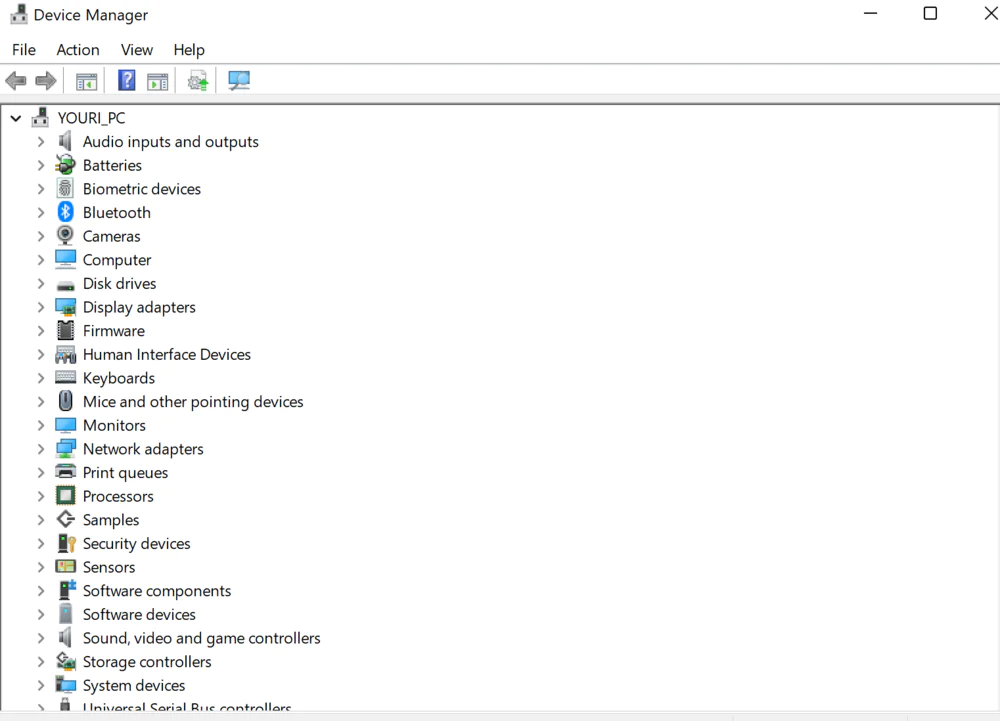



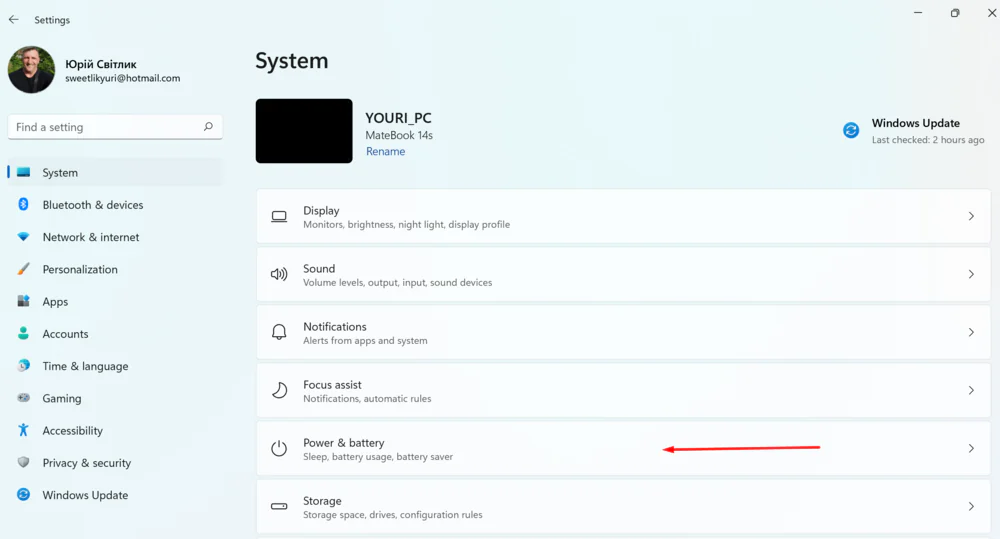
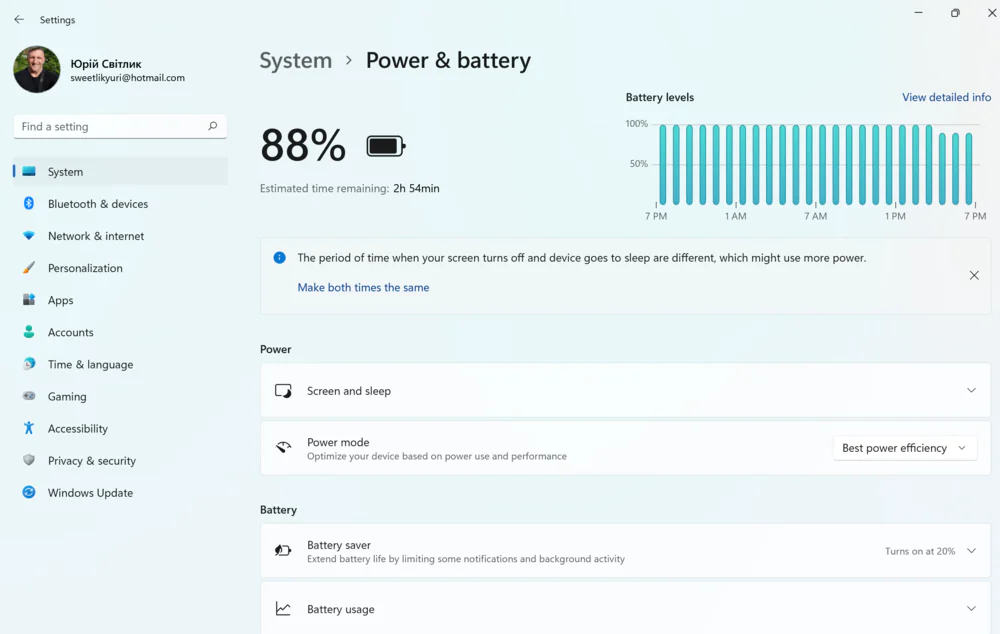
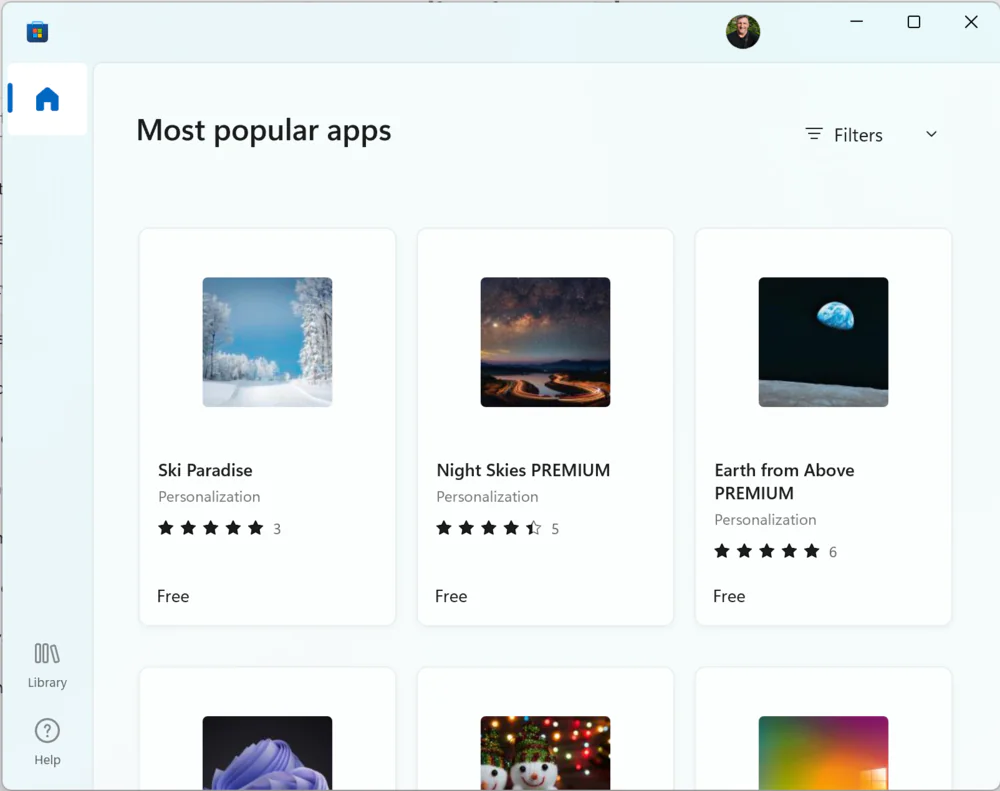




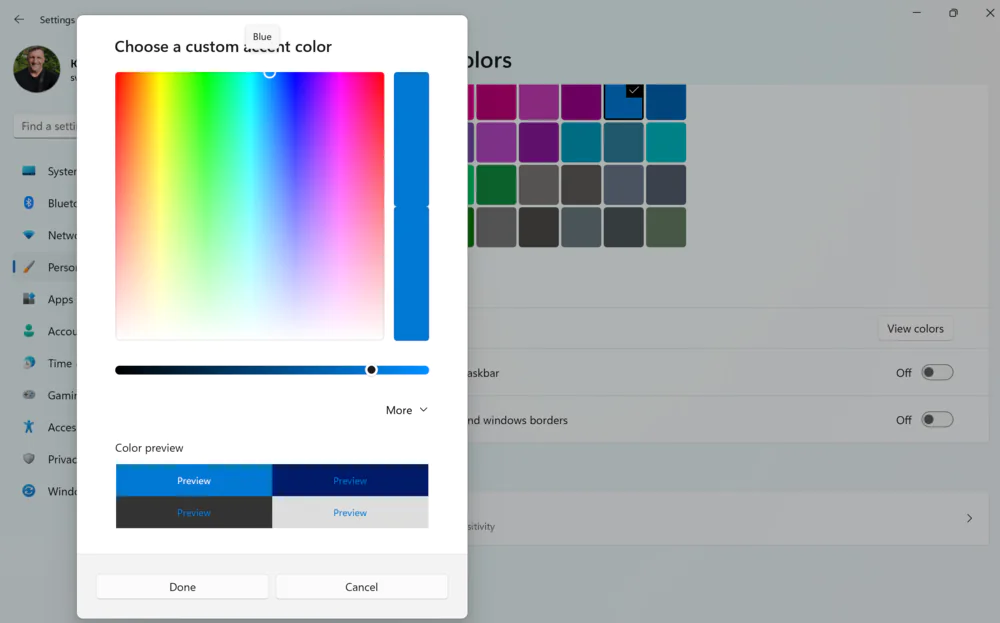












Такође бих додао, за власнике лаптопа, да можете посебно да конфигуришете радњу када је уређај затворен. Подешавања су такође у одељку за напајање, али морате да уђете преко „Контролне табле“
Иначе, да, радим са монитором и тастатуром, па сам у лаптопу поставио поклопац да „не ради ништа“ – много је компактнији на столу.