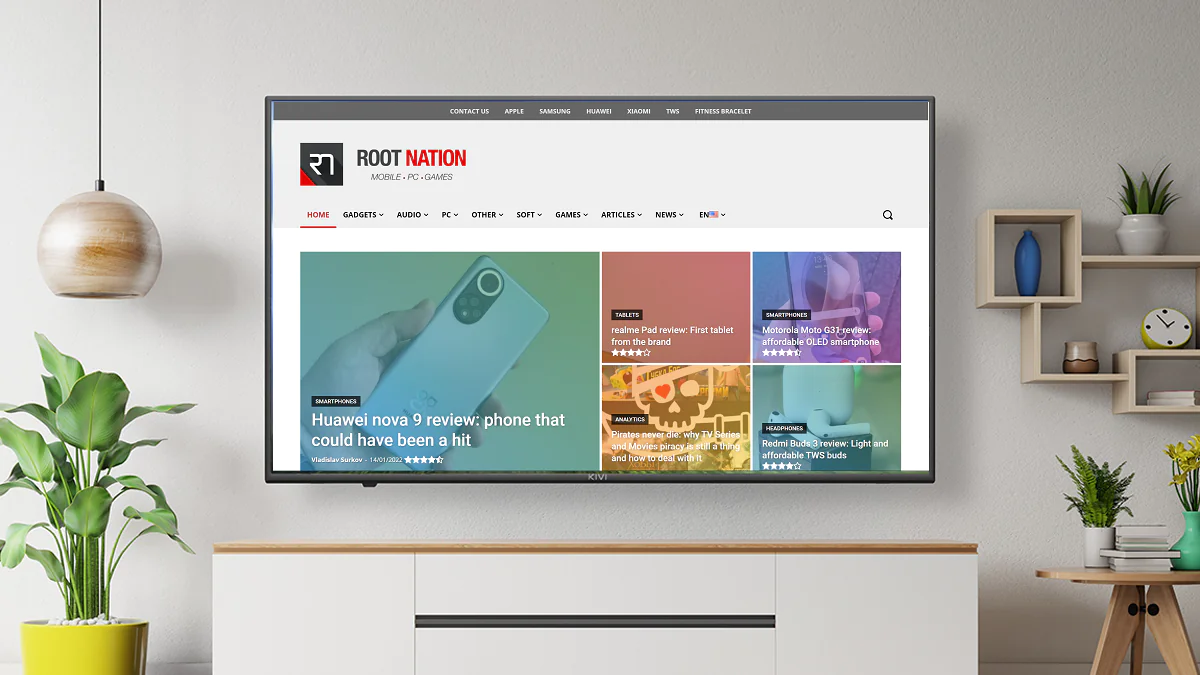
Данас ћемо вам рећи како да емитујете картице прегледача Гоогле Цхроме или целу радну површину са Виндовс рачунара на ТВ. Верујте ми, једноставно је.
Сва подешавања и тестирање су обављени на лаптопу Huawei МатеБоок 14с, које је представништво љубазно обезбедило Huawei у Украјини.
Испоставило се да ако користите прегледач Гоогле Цхроме на лаптопу са оперативним системом Виндовс 10/11, можете да стримујете било које картице, веб локације и други садржај на кућни ТВ. За ово је неопходно да ради под контролом Android ТВ или Гоогле ТВ (иако су то практично иста ствар), а ваш рачунар и ТВ морају бити повезани на исту Ви-Фи мрежу. Поред тога, прегледач Гоогле Цхроме мора бити ажуриран на најновију верзију.
Да бисте пребацили изабрану картицу из прегледача Гоогле Цхроме на ТВ екран, пратите ове кораке:
2. Отворите картицу. У мом примеру, ово је страница наше веб странице.
Када први пут покренете Гоогле Цхроме, он ће скенирати вашу Ви-Фи мрежу у потрази за уређајима са којима може да се повеже. Изаберите свој ТВ. Стабилна веза ће се успоставити буквално за неколико секунди.
4. Испод у опцији Извори изабрати Садржај картице Емитовање. (Тамо на мом ТВ екрану КИВИ 50У710КБ појавио се садржај картице мог претраживача).
5. Када желите да прекинете емитовање, кликните на икону десно од траке за адресу Цхромецаст и емитовање ће престати.
Прочитајте такође: КИВИ 50У710КБ ТВ преглед: 4К, Android ТВ и КИВИ Медиа
Уз помоћ Цхроме претраживача, можете да прикажете цео екран свог Виндовс рачунара на ТВ екрану. Поступак је скоро идентичан претходном:
1. Покрените прегледач Гоогле Цхроме на лаптопу.
2. Кликните на три тачке у горњем десном углу и отворите опцију Емитовање.
3. Поново изаберите свој ТВ. Стабилна веза ће се успоставити буквално за неколико секунди.
4. Идите на опцију Извори и бирај Емитујте садржај радне површине. За неколико секунди, садржај радне површине на Виндовс 10/11 уређају ће се појавити на ТВ екрану.
5. Поново, када се емитовање заврши, кликните на икону десно од траке за адресу Цхромецаст и емитовање ће престати.
Постоји и опција за стримовање личног садржаја, било да се ради о музици или видеу снимљеном са вашег рачунара. Процес је такође веома једноставан и сличан горе наведеном. Дакле, потребно нам је:
1. Покрените прегледач Гоогле Цхроме на свом Виндовс уређају.
2. Кликните на три тачке у горњем десном углу и изаберите опцију Емитовање.
3. Изаберите свој ТВ укључен Android ТВ. Стабилна веза ће се успоставити буквално за неколико секунди.
4. Идите на опцију Извори и бирај Фајл за стримовање. За неколико секунди, садржај изабране датотеке ће се појавити на ТВ екрану у оперативном систему Виндовс 10/11. Такође можете једноставно да превучете датотеку на картицу кроз Екплорер да бисте је почели да репродукујете у уграђеном плејеру.
5. Поново, када се емитовање заврши, кликните на икону десно од траке за адресу Цхромецаст и заустави стримовање.
На неким сајтовима, посебно YouTube, Нетфлик, Амазон Приме Видео и други, можете да стримујете садржај директно на ТВ екран. За ово:
2. Пронађите свој ТВ укључен Android ТВ. Веза ће бити успостављена за само неколико секунди.
3. Затим изаберите у Извори опција Садржај картице Емитовање. Сада ће видео садржај или музички снимак бити приказан на ТВ екрану.
4. Након завршетка, зауставите емитовање.
Као што видите, емитујте садржај из прегледача Гоогле Цхроме на ТВ са Android ТВ је једноставан.
Ostavite komentar